با 5 روش آسان برای انتقال تصاویر از آیفون به کامپیوتر آشنا شوید
به گزارش وبلاگ دانلود سرا، گوشی های آیفون علی رغم ارائه قابلیت های بسیار پیشرفته، کاربران را با بعضی محدودیت ها برای انجام کارهایشان روبرو می نمایند که یکی از آن ها انتقال تصاویر از آیفون به کامپیوتر است. البته راهکارهای بسیار زیادی برای انجام این کار وجود دارد و در حقیقت چه بخواهید عکس ها را از آیفون به مک منتقل کنید یا عکس های آیفون را به رایانه شخصی انتقال دهید، این فرآیند آنقدرها هم که فکر می کنید پیچیده نیست. در این مقاله قصد داریم 5 روش بسیار ساده و در عین حال کاربردی برای انتقال تصاویر از آیفون به کامپیوتر یا مک را به شما معرفی کنیم تا به راحتی بتوانید عکس های خود را درون کامپیوترتان ذخیره کنید.
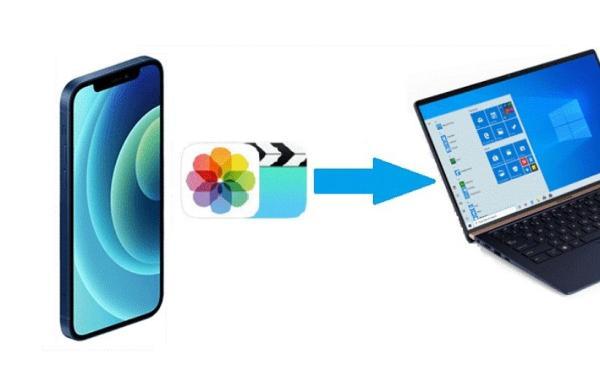
در این مطلب به آنالیز پاسخ این موارد خواهیم پرداخت:
- چگونه تصاویر را از آیفون به کامپیوتر منتقل کنیم؟
- چگونه تصاویر را آیفون به کامپیوتر منتقل کنیم؟ (روش جایگزین)
- چگونه با استفاده از iCloud Photos عکس های آیفون را به کامپیوتر انتقال دهیم؟
- چگونه تصاویر را از آیفون به مک انتقال دهیم؟
- چگونه با استفاده از AirDrop عکس های آیفون راه به مک منتقل کنیم؟
چگونه تصاویر را از آیفون به کامپیوتر منتقل کنیم؟
نحوه انتقال عکس ها از آیفون به کامپیوتر در ویندوز 8
اگر سیستم عامل ویندوز کامپیوتر یا لپ تاپ شما ویندوز 8 است، هنگامی که آیفون را با کابل USB به سیستم متصل می کنید، گزینه Auto Play ظاهر می گردد. پس از شناسایی گوشی از طریق ویندوز، یک پنجره برای شما ظاهر می گردد که پیغام Tap to choose what happens to this device را نشان می دهد.
وقتی روی آن کلیک کنید، گزینه Import Photos and Videos را مشاهده خواهید کرد که به شما امکان می دهد عکس ها را از آیفون به رایانه شخصی خود منتقل کنید. بقیه مراحل بسیار شبیه به انتقال تصاویر از آیفون به ویندوز 10 است که در ادامه به آنالیز آن می پردازیم. پس از انتخاب عکس های مورد نظر خود در پی گزینه Import باشید.
نحوه انتقال عکس ها از آیفون به کامپیوتر در ویندوز 10
اگر در پی ساده ترین راه برای انتقال عکس ها از آیفون به رایانه شخصی خود هستید، کافی است مراحل ذکر شده در ادامه را دنبال کنید:
- برای انتقال عکس ها از آیفون به کامپیوتر، آیفون را با کابل USB به رایانه ویندوزی خود وصل کنید.
- در آیفون، یک پاپ آپ ظاهر می گردد که این عبارت را به شما نشان می دهد: allow the computer to access the iPhone، با این معنی که آیا می خواهید به رایانه اجازه دسترسی به آیفون را بدهید یا خیر. روی گزینه Allow ضربه بزنید.
- در کامپیوتر ویندوزی شما، برنامه Photos ممکن است به طور اتوماتیک اجرا گردد. اگر اینطور است، برنامه Photos را با استفاده از منوی Start ویندوز یا نوار جستجو پیدا نموده و آن را اجرا کنید.
- روی گزینه Import در گوشه سمت راست بالای برنامه Photos کلیک کنید.
- در منوی کشویی باز شده، گزینه From a USB device را انتخاب کنید.
- اگر چندین دستگاه USB دار به رایانه شخصی خود وصل نموده اید، از شما خواسته می گردد که دستگاه مورد نظر خود را انتخاب کنید. بنابراین از گزینه های نشان داده شده، آیفون خود را انتخاب کنید.
- کامپیوتر به آنالیز عکس ها جهت انتقال از آیفون می پردازد و سپس کادری با عکس های تازه برای انتقال ظاهر می گردد. اگر برنامه Photos در این بخش به درستی کار نمی نماید، ممکن است یک اشکال رایج ایجاد شده باشد. روش جایگزین ذکر شده در بخش بعدی را امتحان کنید.
- عکس هایی که می خواهید به کامپیوتر خود انتقال دهید را به صورت دستی انتخاب کنید.
- برای اینکه ببینید عکس ها کجا ذخیره می شوند و برای تغییر محل ذخیره آن ها، روی تنظیمات یا Setting که با نماد چرخ دنده نشان داده می گردد، کلیک کنید.
- در منوی تنظیمات عکس های تازه، محلی را که عکس ها در آن ذخیره می شوند را مشاهده خواهید کرد. بعلاوه در این بخش می توانید محل تازهی را برای ذخیره عکس های مد نظر خود انتخاب کنید و از این بابت هیچ محدودیتی وجود ندارد.
- برای بازگشت به صفحه انتخاب تصاویر مد نظر خود، روی گزینه Done کلیک کنید.
- پس از انتخاب تصاویر، روی گزینه ی Import کلیک کنید.
- هنگامی که عکس های انتخابی به کامپیوتر شما منتقل شدند، می توانید عکس ها را در منوی Collections برنامه Photos مشاهده کنید یا آیکون آلبوم را در نوار کناری سمت چپ انتخاب نموده تا آلبوم های تازه برای شما به نمایش در بیاید.
چگونه تصاویر را آیفون به کامپیوتر منتقل کنیم؟ (روش جایگزین)
بعضی از کاربران هنگام کار با برنامه Windows Photos با مسائل متعددی روبرو می شوند. اگر شما هم جزو این دسته از کاربران هستید و نمی توانید از این برنامه استفاده کنید، در این بخش یک روش جایگزین به شما معرفی خواهیم کرد که با استفاده از آن به راحتی قادر به انتقال تصاویر از آیفون به کامپیوتر خود خواهید بود:
- برای انتقال عکس های آیفون به رایانه شخصی، آیفون خود را با کابل به رایانه ویندوزی وصل کنید، قفل صفحه آیفون را باز نموده و مانند قبل روی گزینه Allow کلیک کنید.
- در رایانه ویندوزی خود به بخش This PC بروید. شما باید در این بخش آیفون خود را در فهرست دستگاه ها و درایوهای سیستم خود مشاهده کنید.
- روی آیفون خود کلیک راست نموده و در منوی نشان داده شده، گزینه Import pictures and videos را انتخاب کنید.
- در این قسمت دو گزینه پیش روی شماست. شما می توانید با انتخاب گزینه import all new items، همه تصاویر تازه موجود در گوشی خود را به کامپیوتر منتقل کنید یا می توانید با انتخاب گزینه Review به صورت دستی تصاویر مد نظر خود را وارد سیستم نمایید. پیشنهاد می کنیم که از گزینه دوم استفاده کنید.
- گزینه More options در بخش پایینی انتخاب هایی را برای تغییر محل ذخیره فایل ها ارائه می دهد، اما برای بیشتر کاربران پوشه پیش فرض Pictures محل مناسبی است.
- سپس روی گزینه Next کلیک نموده تا کامپیوتر آیفون شما را برای تصاویر و ویدیوهای تازه اسکن کند.
- در پنجره نشان داده شده، مواردی را که می خواهید از گوشی خود به کامپیوتر انتقال دهید را انتخاب کنید.
- نوار لغزنده در بخش منو نحوه گروه بندی تصاویر را در پوشه ها تغییر می دهد. به عنوان مثال بر اساس ساعت، روز، ماه یا سال می توانید آن ها را دسته بندی کنید. بعلاوه اگر آن را تا خاتمه به سمت راست ببرید، همه آن ها در یک پوشه ذخیره می شوند.
- وقتی عکس های مد نظر خود را انتخاب کردید، روی گزینه Import کلیک کنید.
چگونه با استفاده از iCloud Photos عکس های آیفون را به کامپیوتر انتقال دهیم؟
کاربران قادرند از فضای ابری و ایمن iCloud برای دسترسی به عکس های خود حتی با رایانه شخصی نیز استفاده نمایند. قابلیت خوبی که این فضای ذخیره سازی ابری از آن بهره می برد، این است که شما از طریق گوشی و کامپیوتر دسترسی کامل به فایل های ذخیره شده خود خواهید داشت و احتیاجی به نصب برنامه های جانبی، استفاده از کابل یا استفاده از بلوتوث ندارید.
اگرچه کاربران برای استفاده از این سرویس احتیاج به پرداخت حق اشتراک دارند، اما با بهره گیری از آن فرآیند انتقال عکس ها از آیفون به رایانه عملاً بدون دردسر خواهد بود. اگر می خواهید برای انتقال عکس هایتان مجبور نباشید آیفون خود را به رایانه متصل کنید، این روش احتمالاً یک راهکار عالی برای شما خواهد بود.
ابتدا، هم کاربران مک و هم کاربران کامپیوترهای ویندوزی باید گوشی آیفون خود را آنالیز نمایند تا مطمئن شوند که از عکس های آن ها به طور ایمن در فضای ابری نسخه پشتیبان تهیه می شوند. برای این کار:
- اپلیکیشن Setting را باز نموده و پروفایل Apple ID خود را در بخش بالا انتخاب کنید.
- روی گزینه iCloud کلیک کنید.
- گزینه Photos را انتخاب نمایید.
- کاربرانی که سیستم عامل iOS 16 را گوشی هوشمند خود نصب نموده اند، جهت فعال کردن قابلیت همگام سازی گزینه Sync this iPhone را فعال نمایند. کاربران نسخه های قدیمی تر iOS ،باید گزینه iCloud Photos را فعال نمایند.
اگر از رایانه های ویندوزی استفاده می کنید، می توانید به سادگی با Apple ID خود وارد حساب iCloud.com شوید تا عکس های خود را مشاهده نموده و به آن ها دسترسی داشته باشید. نقطه ضعف این روش این است که شما فقط می توانید تا 1000 عکس را در یک زمان از iCloud.com به رایانه شخصی خود انتقال دهید (بنابراین دانلود کل عکس های موجود در گالری به طور همزمان به احتمال زیاد غیرممکن است).
اگر از کاربران مک هستید، مراحل زیر را دنبال نموده تا برنامه Photos خود را با iCloud همگام سازی کنید. به این ترتیب، تصاویر موجود در آیفون شما در برنامه Mac Photos به راحتی قابل دسترس خواهد بود. برای انتقال تصاویر از آیفون به کامپیوتر مک خود باید:
- System Preferences را از منوی Apple در گوشه سمت چپ بالای صفحه باز کنید.
- Apple ID را انتخاب کنید و وارد آن شوید.
- در منوی سمت چپ، گزینه iCloud باید قبلا انتخاب شده باشد. اگر اینطور نیست، روی آن کلیک کنید.
- کادر کنار Photos را علامت بزنید و در صورت درخواست، رمز عبور رایانه خود را وارد کنید.
- اکنون تمام عکس هایی که در آیفون خود گرفته اید و تمام عکس هایی که به رایانه شخصی خود اضافه می کنید، هر دو در این محل نشان داده می شوند. بهتر است فضای ذخیره سازی iCloud را آنالیز کنید تا پر نشده باشد.
چگونه تصاویر را از آیفون به مک انتقال دهیم؟
روش اصلی برای انتقال عکس از آیفون به مک استفاده از قابلیت انتقال عکس اپلیکیشن Photos است. البته باید به این نکته توجه کنید که فرآیند انتقال عکس ها از آیفون به مک در سیستم عامل های MacOS Catalina ،Big Sur و macOS Monterey کمی تغییر نموده است، بنابراین اگر از سیستم عامل های تازه استفاده می کنید، بهتر است مراحل ذکر شده در ادامه را دنبال کنید. اگر از سیستم عامل Mojave یا نسخه های قدیمی تر از آن بهره می برید، بخش بعدی را بخوانید.
نحوه انتقال تصاویر از آیفون به مک مبتنی بر سیستم عامل MacOS Catalina و تازهتر
- آیفون خود را با کابل USB به مک خود متصل نموده و قفل آن را باز کنید.
- برنامه Photos را در مک خود باز کنید. می توانید آن را با جستجوی Spotlight، در Dock خود یا با باز کردن پوشه Applications و انتخاب برنامه Photos پیدا کنید.
- آیفون شما باید در سمت چپ صفحه انتخاب شده باشد. اگر اینطور نیست، آیفون خود را انتخاب کنید.
- برای انتقال تصاویر از آیفون به کامپیوتر مک خود، آن ها را انتخاب کنید.
- سپس روی دکمه Import در بخش بالایی کلیک کنید.
اگر ترجیح می دهید بدون کابل USB عکس ها را از آیفون به مک منتقل کنید، می توانید نحوه انتقال عکس ها از آیفون به مک را با استفاده از AirDrop یا iCloud Photo Stream نیز یاد بگیرید. این روش ها به ویژه اگر مک بوکی دارید که پورت های USB-A ندارد، به شدت برای شما کاربردی خواهند بود.
نحوه انتقال تصاویر از آیفون به مک مبتنی بر سیستم عامل MacOS Mojave
اگر از سیستم عامل macOS Mojave استفاده می کنید، این روش به شما یاری خواهد نمود تا عکس های موجود در گوشی آیفون خود را به مک یا مک بوک منتقل کنید. اگر دستگاه شما با تازهترین نسخه سیستم عامل macOS سازگار است، توصیه می کنیم همواره دستگاه خود را به روز نگه دارید. جهت انتقال تصاویر از آیفون به مک مبتنی بر سیستم عامل MacOS Mojave، مراحل زیر را دنبال کنید:
- آیفون خود را با کابل USB به کامپیوتر وصل کنید.
- برنامه Photos را در مک خود باز کنید. می توانید آن را با جستجوی Spotlight، در Dock خود یا با باز کردن پوشه Applications و انتخاب برنامه Photos پیدا کنید.
- از منوی بالا گزینه File را انتخاب نموده و سپس روی گزینه Import کلیک کنید.
- شما می توانید عکس هایی که انتخاب کرد ه اید را با نگه داشتن کلید cmd روی صفحه کلید و کلیک روی تصاویر منتخب و سپس گزینه Review for Import، دانلود کنید.
- اگر شما بعضی از عکس های موجود در مک را مجدداً برای انتقال انتخاب کنید، مک با ارسال نوتیفیکیشنی به شما اطلاع می دهد و سپس با کلیک روی گزینه Import New Photo، این امکان را به شما می دهد که عکس(های) به جامانده را به درون کامپیوتر خود انتقال دهید.
- اگر ترجیح می دهید تمام عکس هایی که قبلاً از آن ها نسخه پشتیبان تهیه ننموده اید را وارد مک خود کنید، روی گزینه Import All New Items کلیک کنید.
- این امکان برای کاربران فراهم است تا با انتخاب گزینه Last Import، تازهترین تصاویر اضافه شده خود را مورد آنالیز قرار دهند
اگر راحتی انتقال بدون کابل USB عکس ها از آیفون به مک را دوست دارید، می توانید از AirDrop برای انجام سریع و آسان این کار استفاده کنید. این راه چاره به ویژه اگر مک بوکی دارید که پورت های USB-A ندارد، به شدت به شما پیشنهاد می گردد.
چگونه با استفاده از AirDrop عکس های آیفون راه به مک منتقل کنیم؟
AirDrop، از جمله قابلیت های بسیار کاربردی در سیستم عامل iOS است که موجب می گردد تا دو دستگاه با سیستم عامل مشابه، بتوانند فایل های خود را بدون محدودیت، با یکدیگر به اشتراک بگذارند. این قابلیت در ابتدا از طریق بلوتوث دستگاه دیگر را پیدا نموده و سپس با استفاده از Wi-Fi نقطه به نقطه اطلاعات را با سرعت و امنیت بسیار بالا به دستگاه مقصد منتقل می نماید.
برای استفاده از این قابلیت، در ابتدا باید مطمئن شوید که آیفون یا آیپد و رایانه شما به Wi-Fi متصل هستند. بعلاوه باید اشاره کنیم که AirDrop برای انتقال عکس ها از آیفون به مک، از کامپیوتر مک مدل 2012 یا بالاتر با سیستم عامل OS X Yosemite یا تازهتر پشتیبانی می نماید. در ادامه به نحوه انتقال تصاویر از آیفون به کامپیوتر مک با استفاده از AirDrop می پردازیم:
- اپلیکیشن Photos را در آیفون خود باز کنید. عکس هایی را که می خواهید به کامپیوتر انتقال دهید را انتخاب نموده، سپس روی آیکون Share ضربه بزنید.
- در منوی نشان داده شده، گزینه AirDrop را انتخاب کنید.
- نام کامپیوتر خود را از فهرست دستگاه های نمایش داده شده در بخش پایینی صفحه انتخاب کنید.
- در صورت موفقیت آمیز بودن ارسال تصاویر، زیر آیکون کامپیوتر شما گزینه Sent ظاهر می گردد.
- روی گزینه Done در گوشه سمت راست بالا ضربه بزنید تا از صفحه AirDrop خارج شوید.
- اگر حساب کاربری iCloud کامپیوتر شما با حساب iCloud آیفونی که تصاویر را با آن ارسال نموده اید فرق دارد، باید وقتی فایل به رایانه تان رسید روی Save کلیک کنید. اگر از همان حساب iCloud استفاده می کنید، تصاویر به طور اتوماتیک ذخیره می شوند و دیگر احتیاجی به انجام دادن کار دیگری نیست.
سخن پایانی
روش های متعددی برای انتقال تصاویر از آیفون به کامپیوتر وجود دارد که ما در این مقاله به آنالیز 5 تا از ساده ترین راه چارههای موجود پرداختیم تا با بهره گیری از آن ها به راحتی بتوانید عکس های خود را درون کامپیوتر شخصیتان ذخیره کنید. اگر روش های کاربردی دیگر را نیز می شناسید آن را با ما و کاربران وبلاگ دانلود سرا مگ در بخش نظرات به اشتراک بگذارید.
منبع: iphonelife
منبع: دیجیکالا مگ